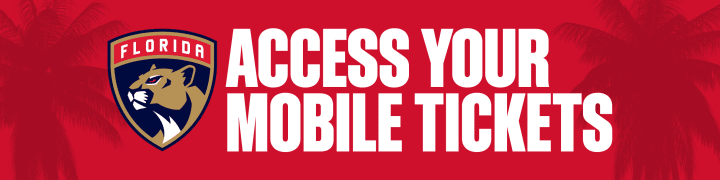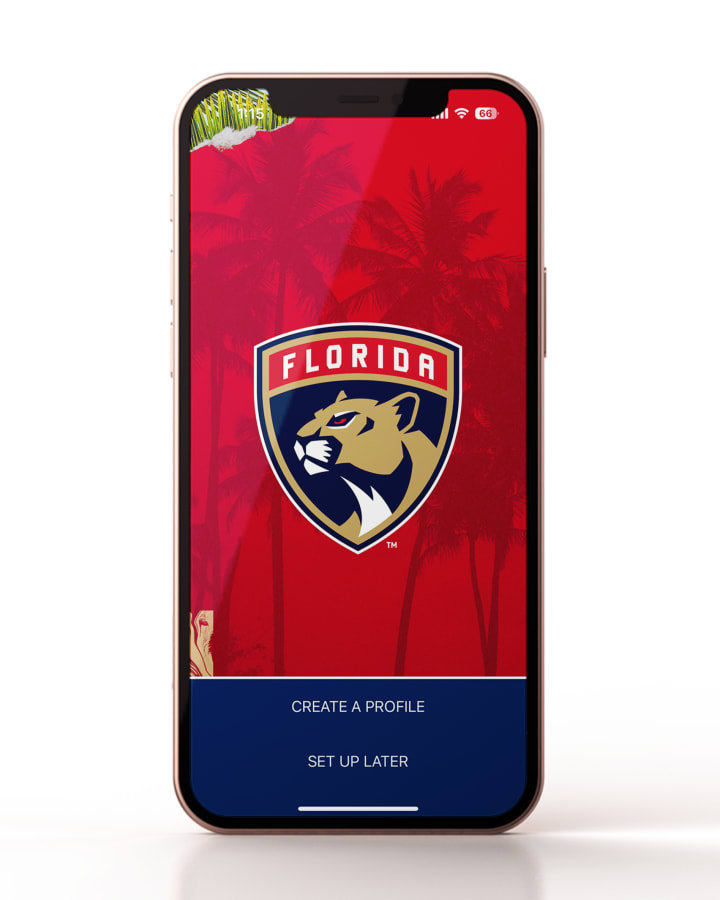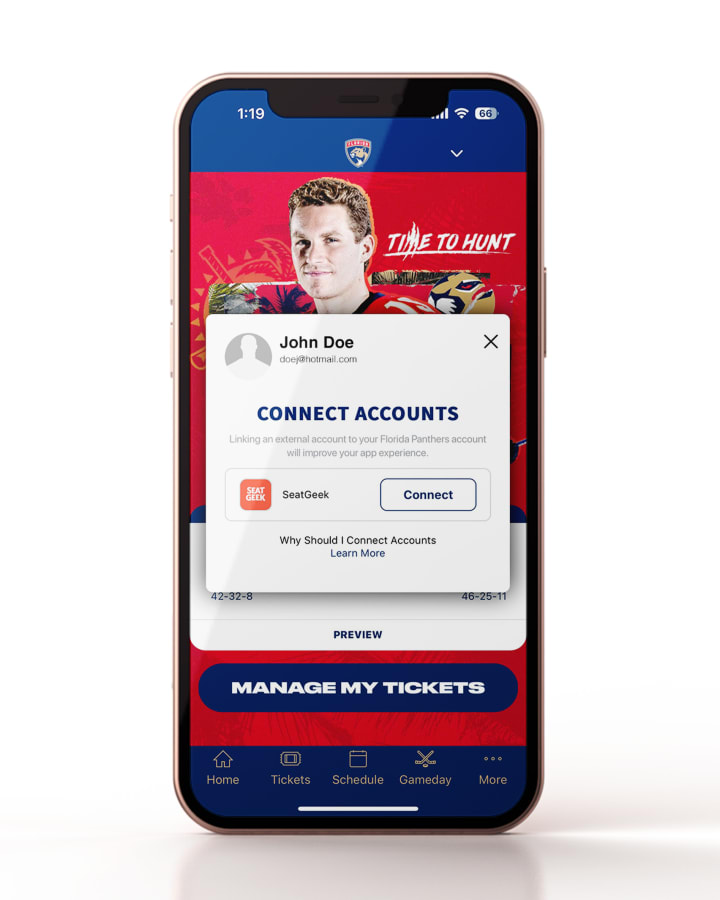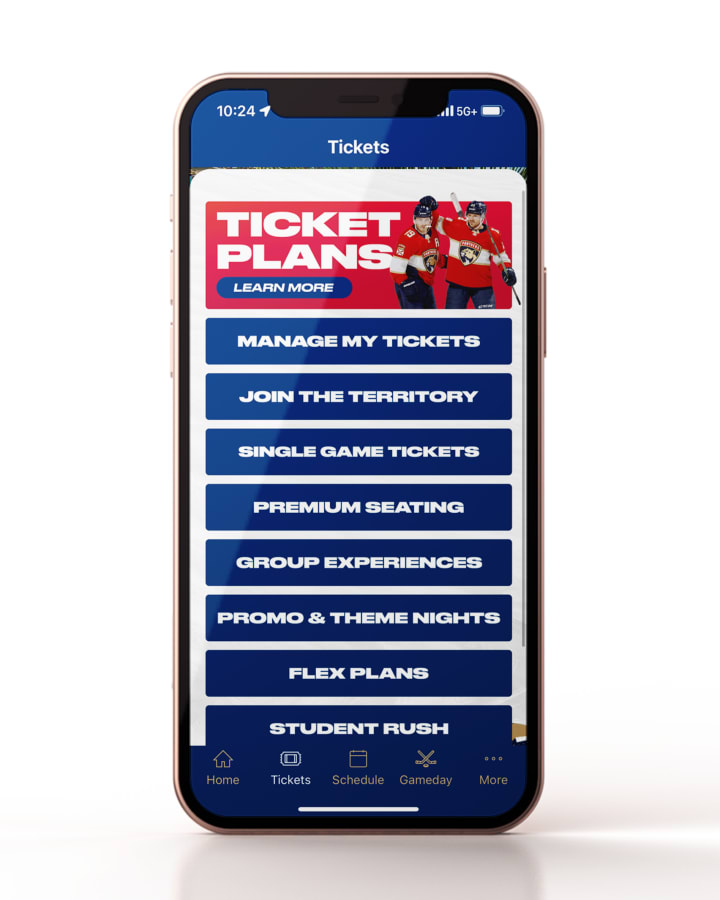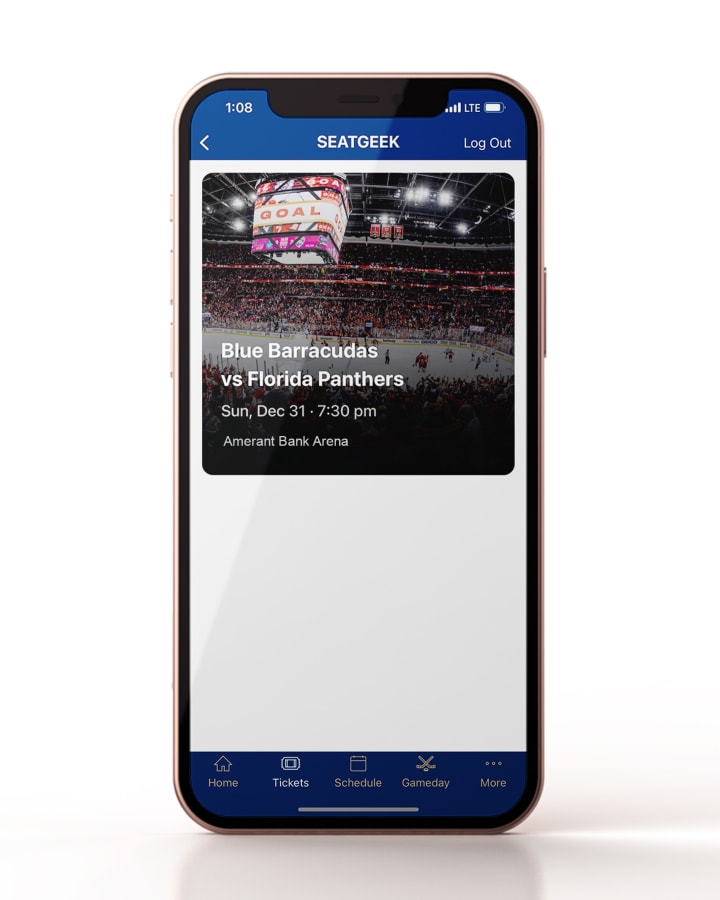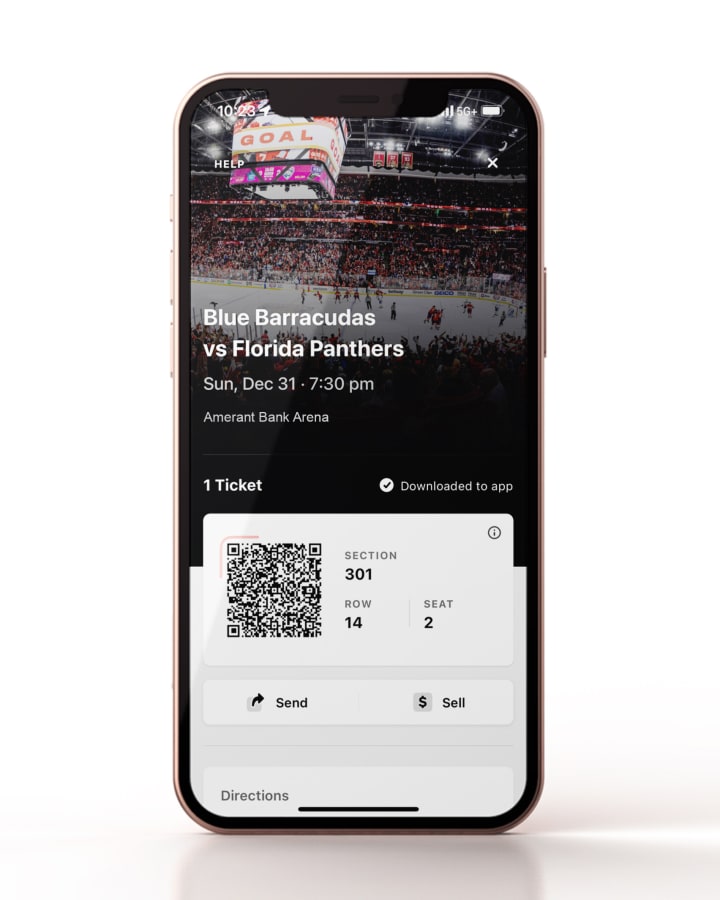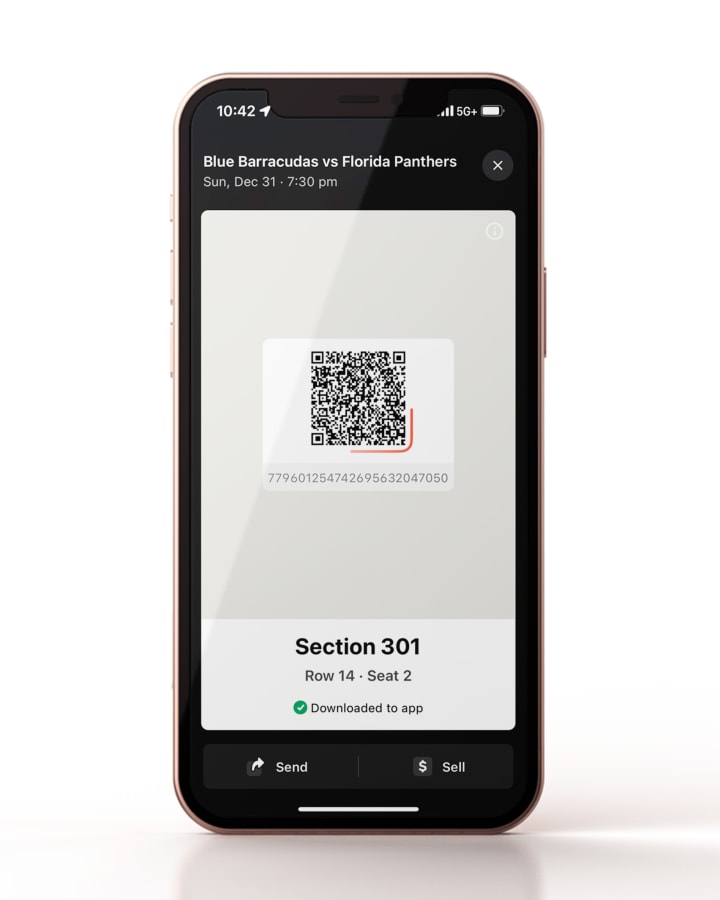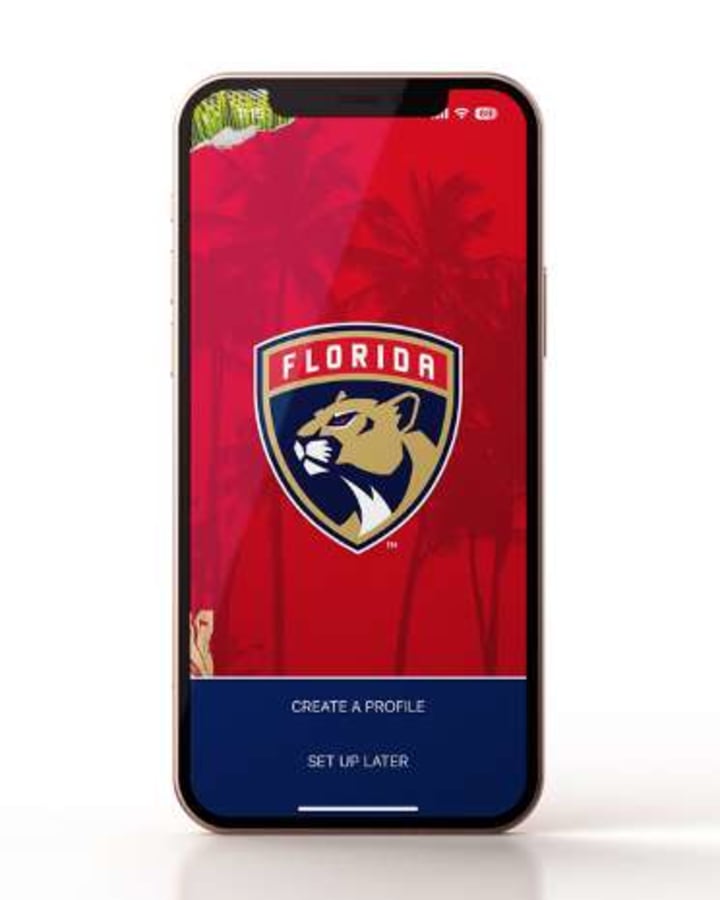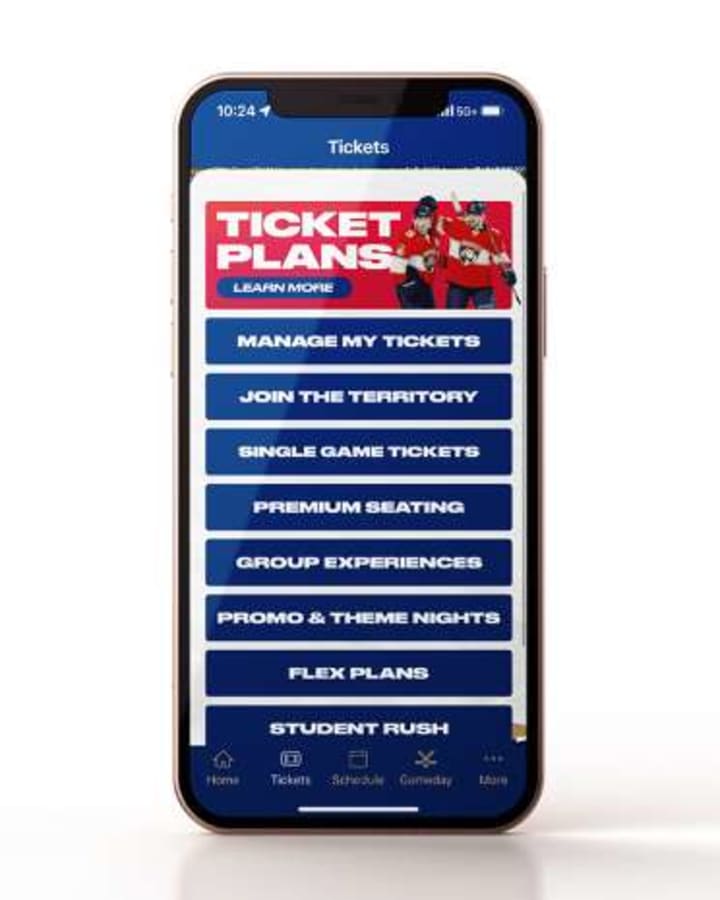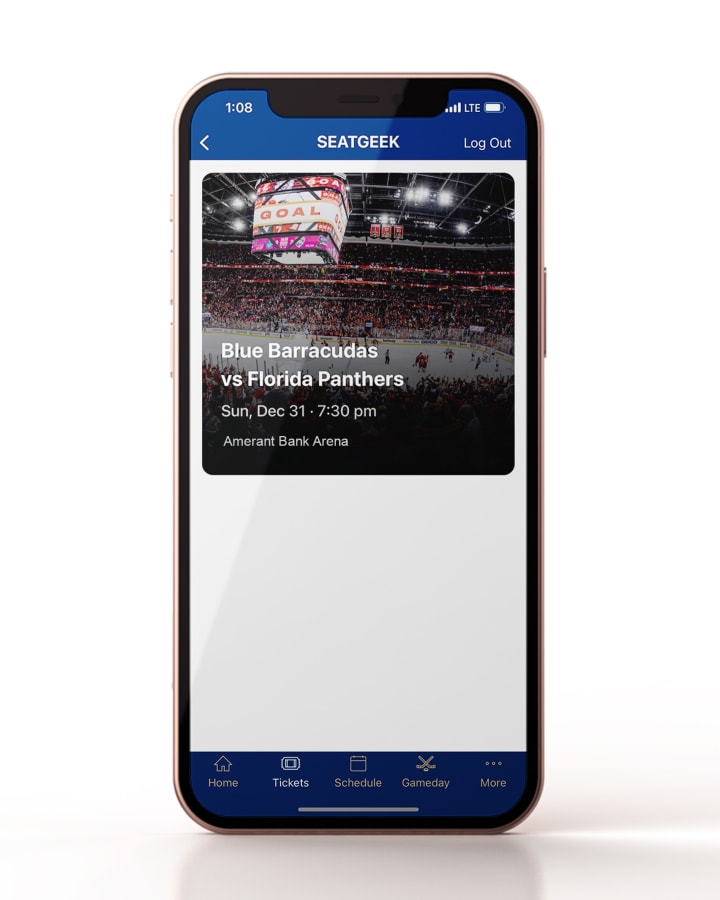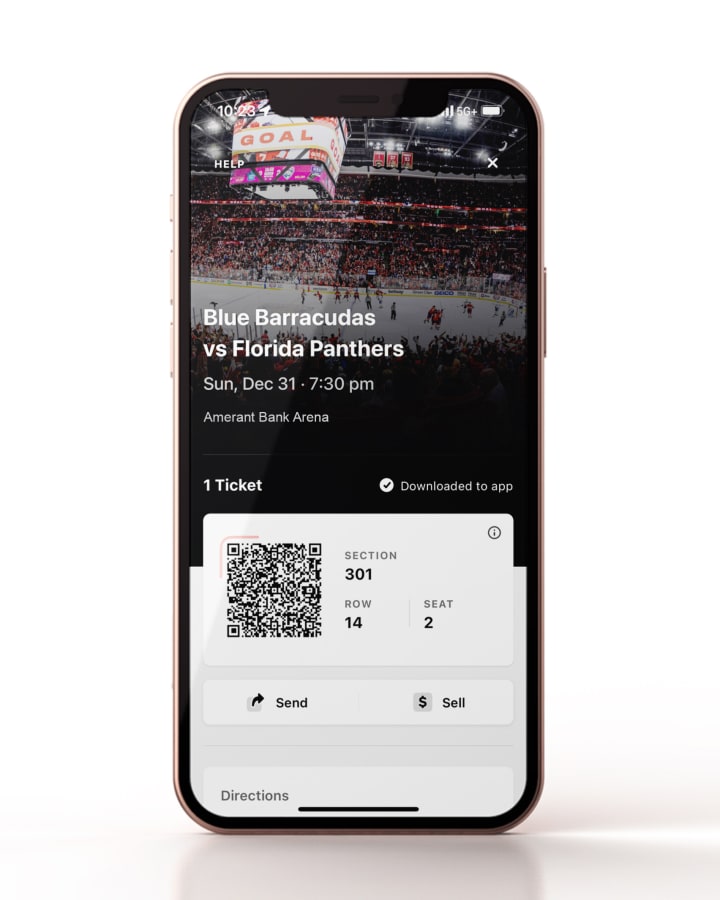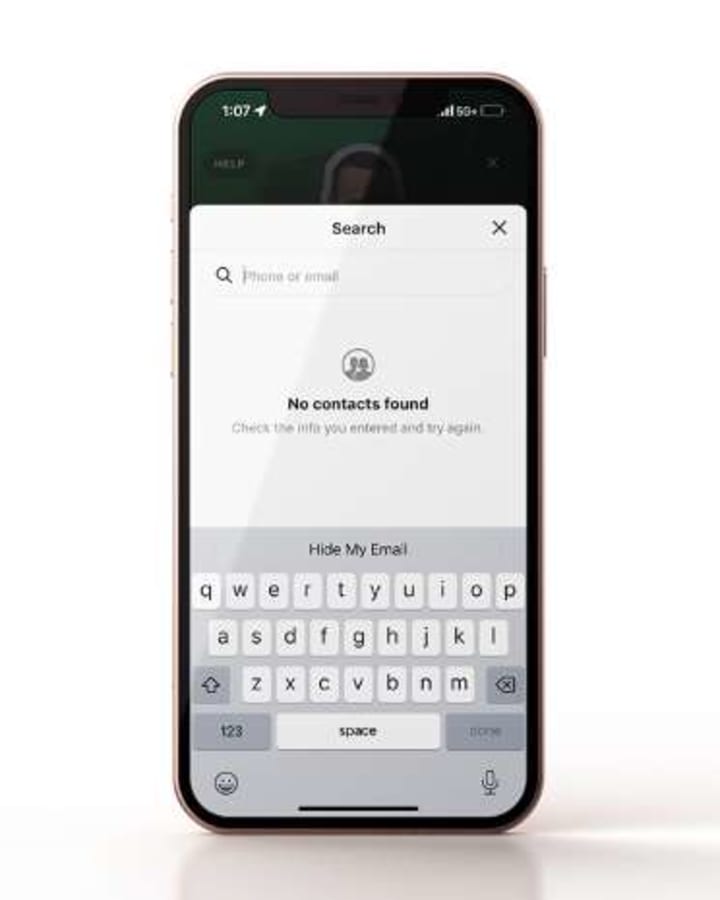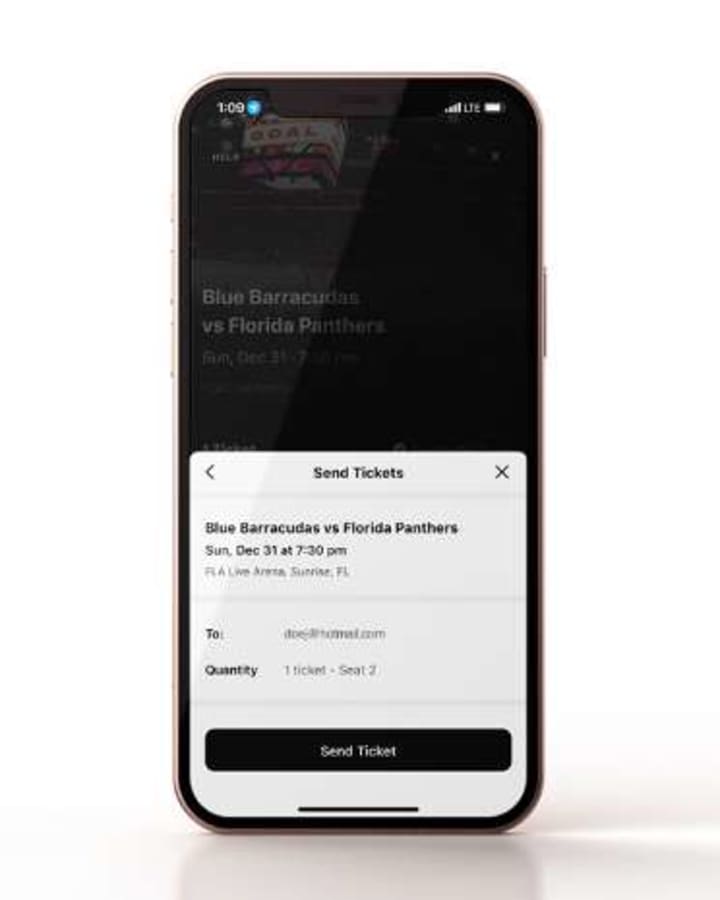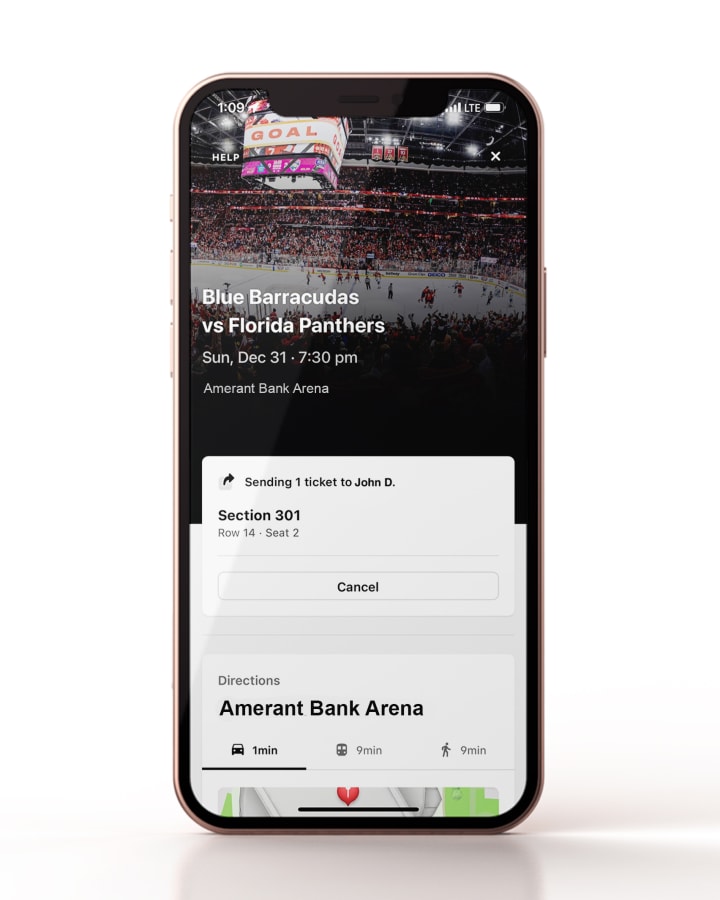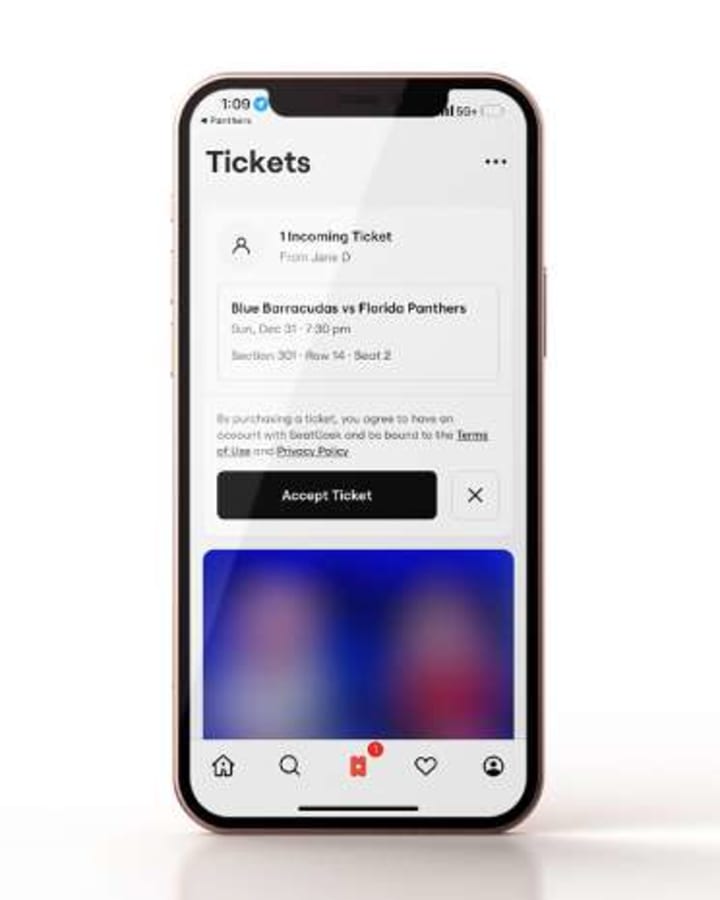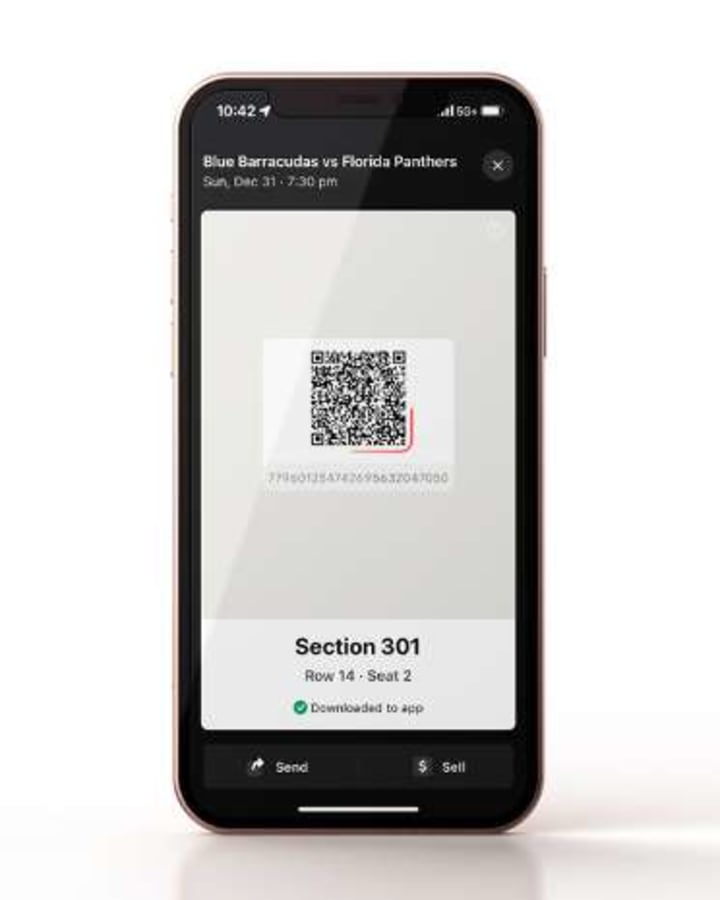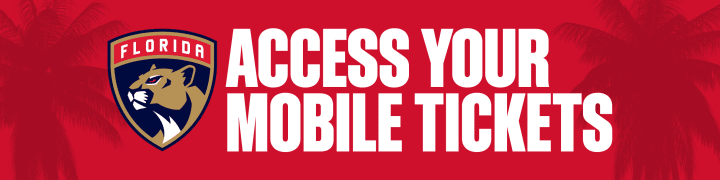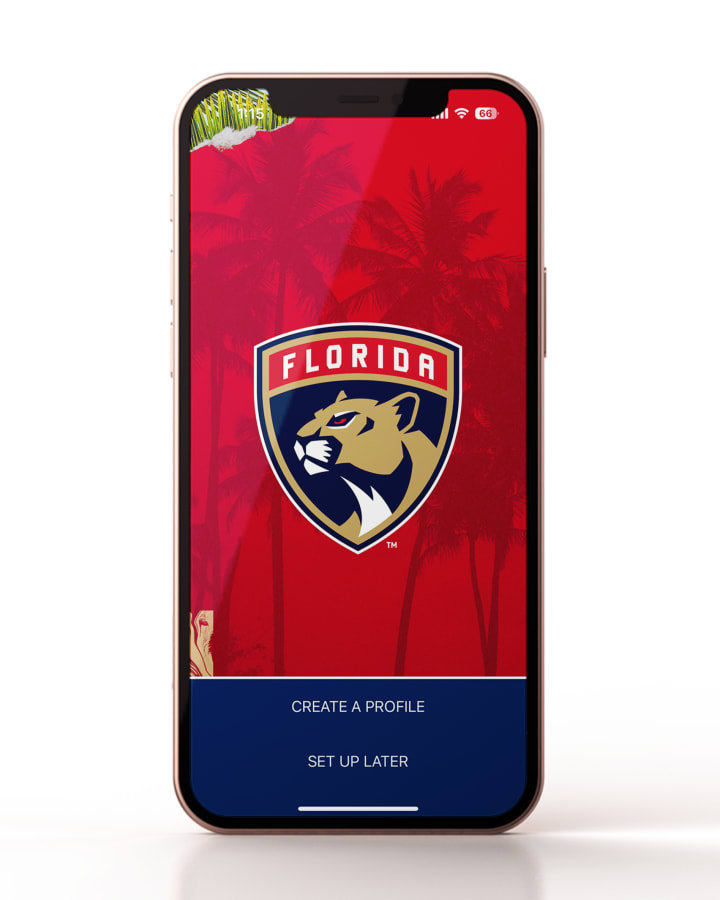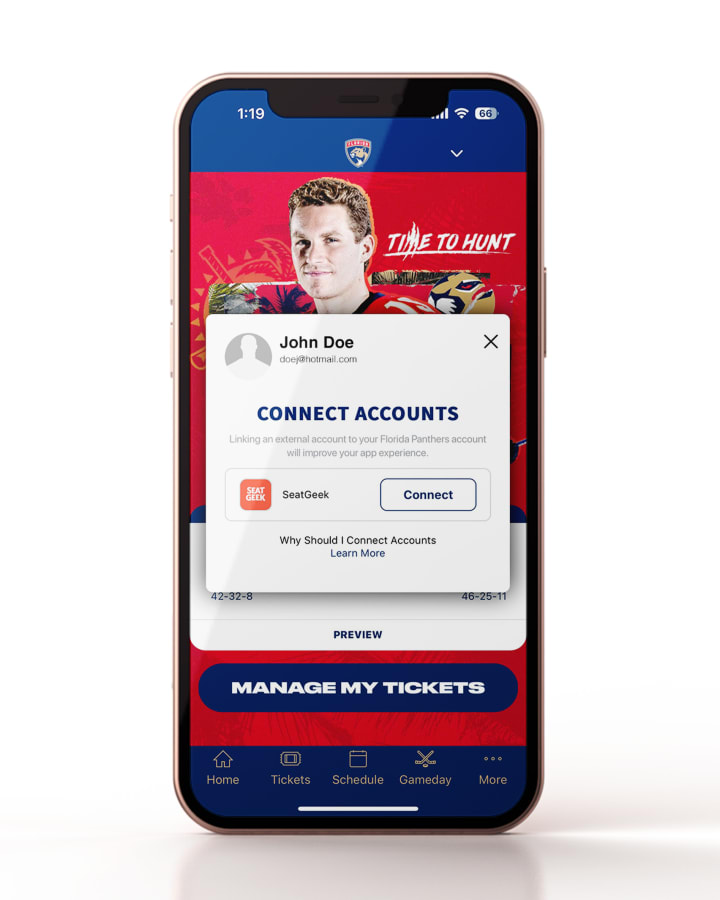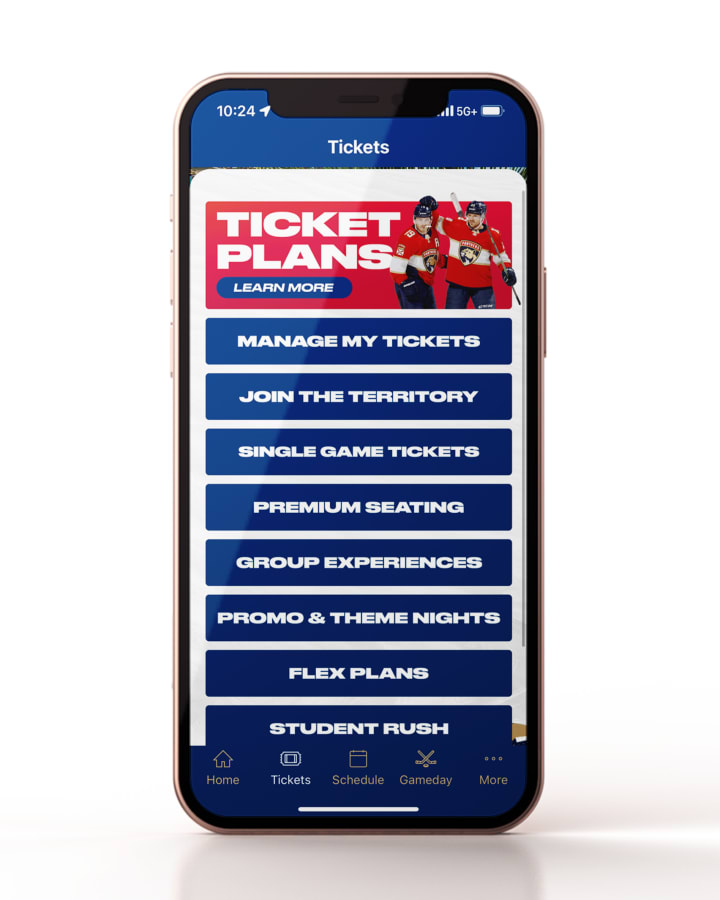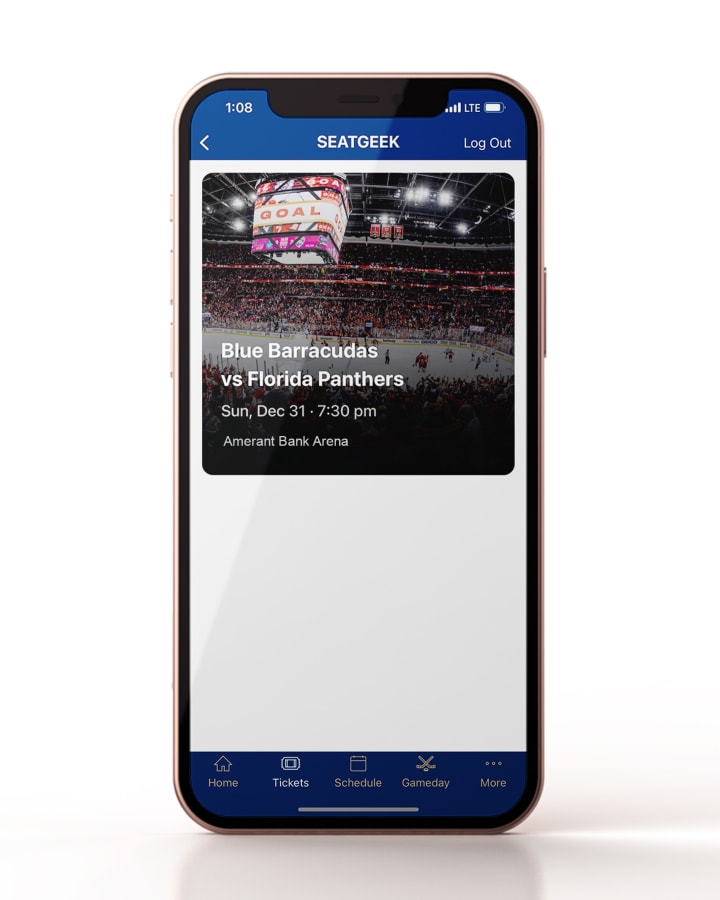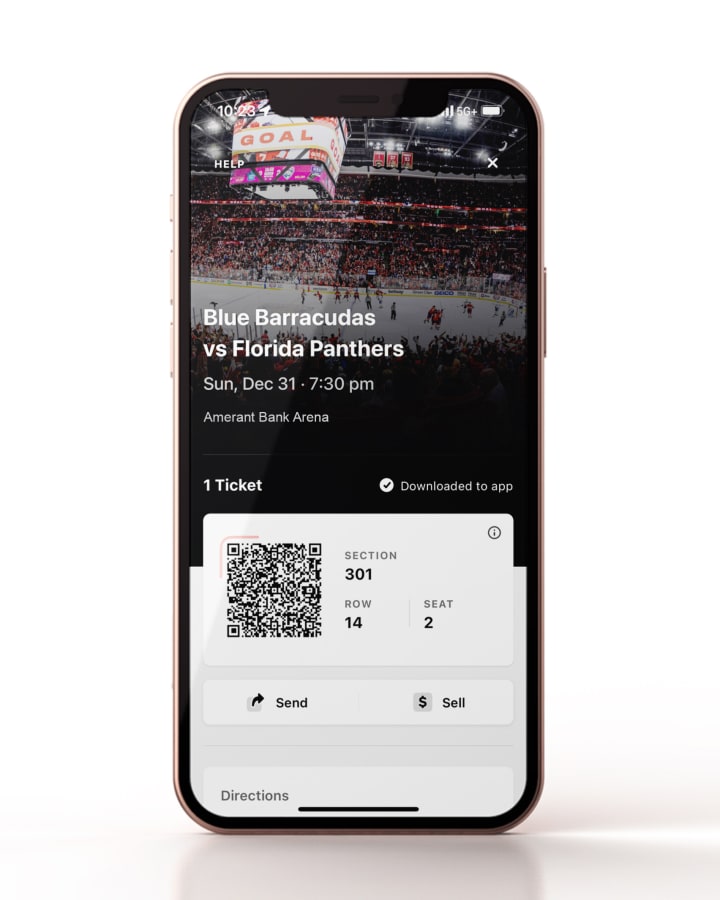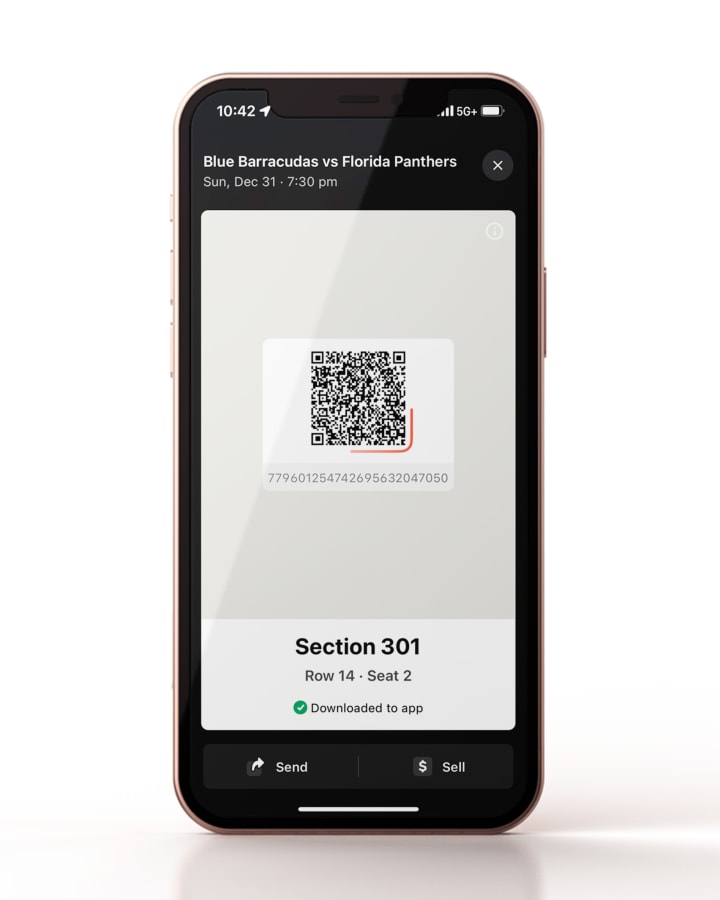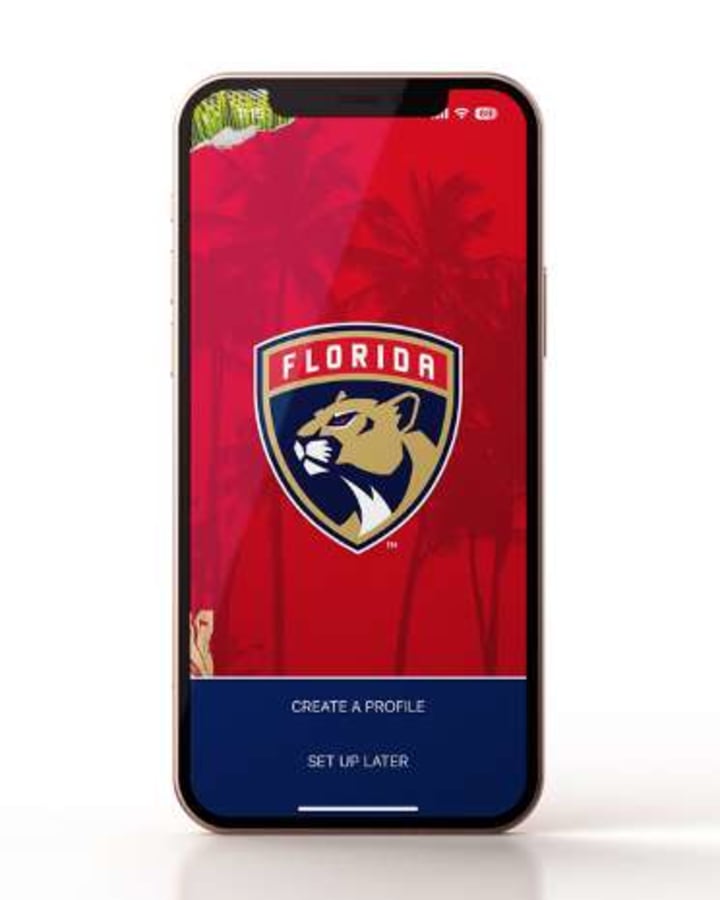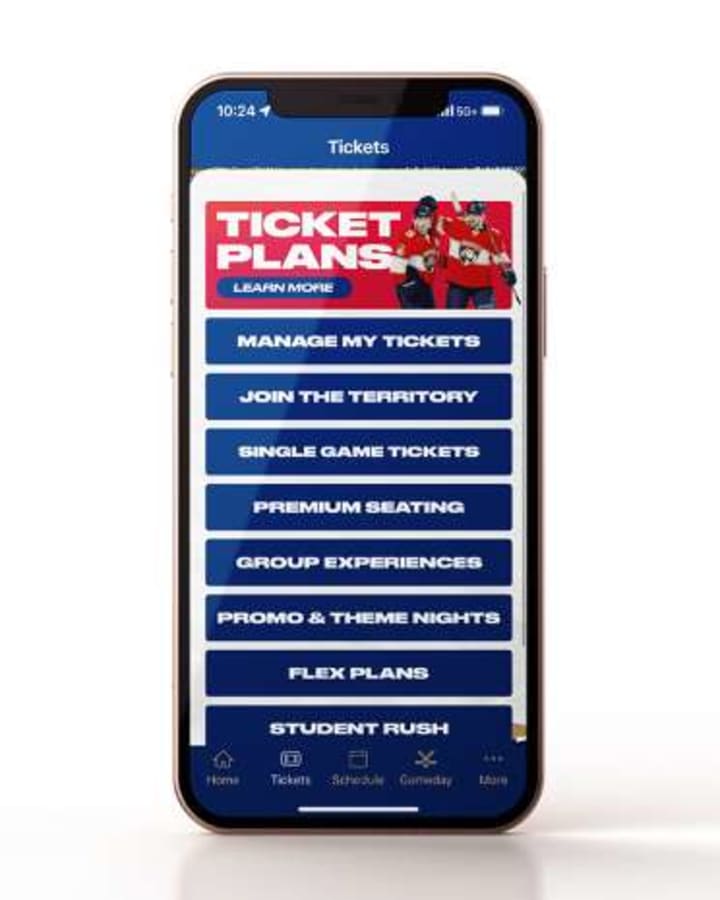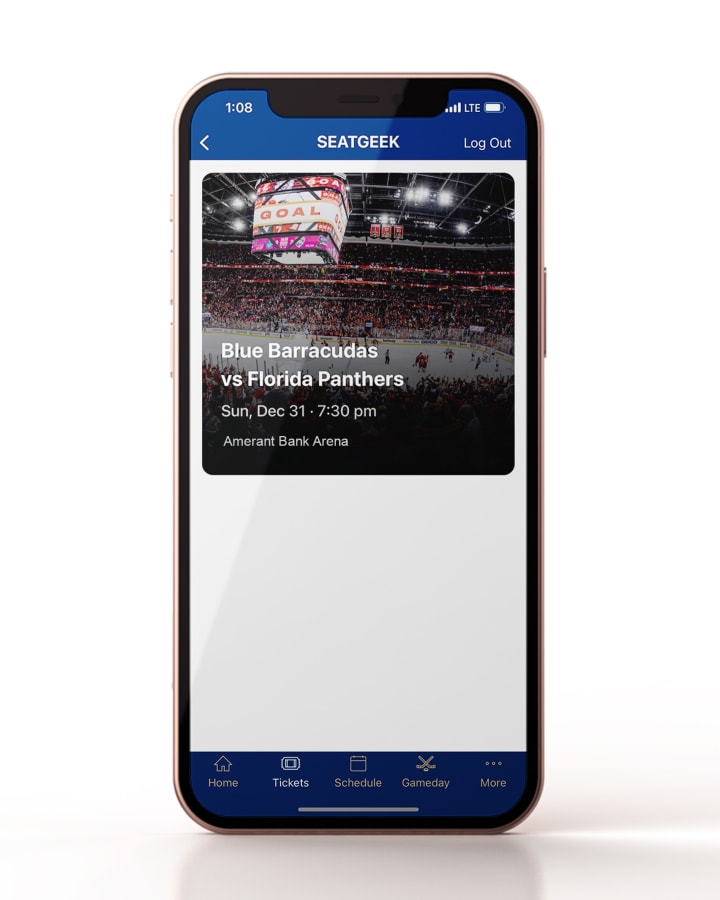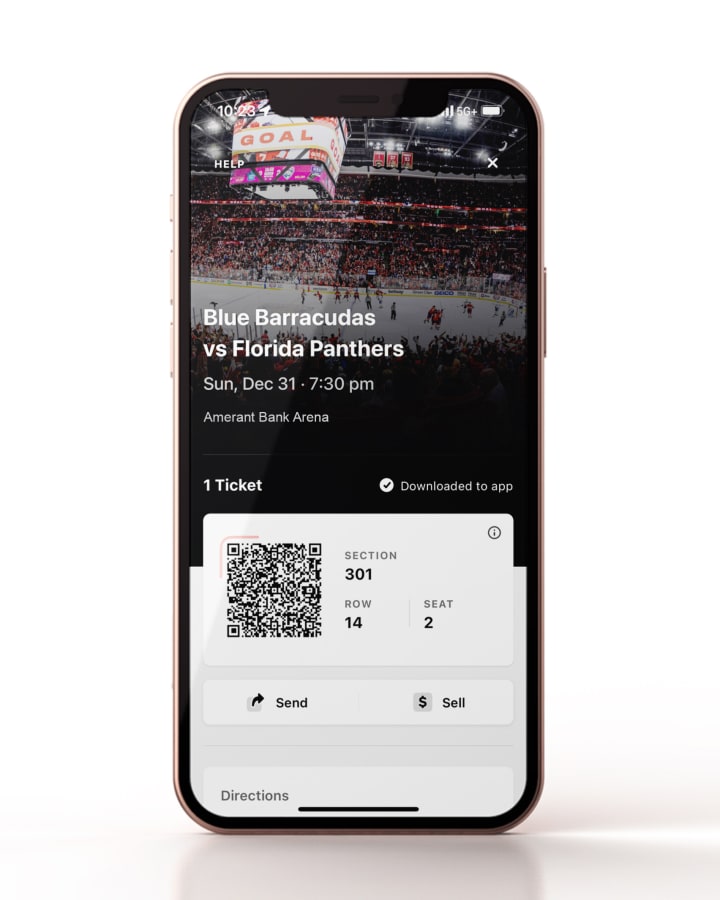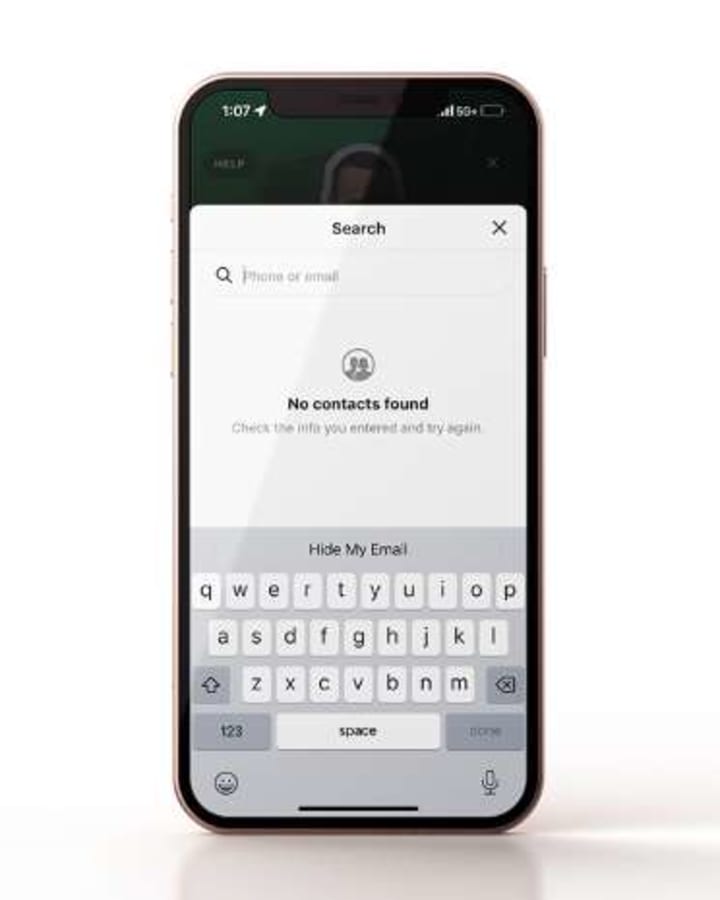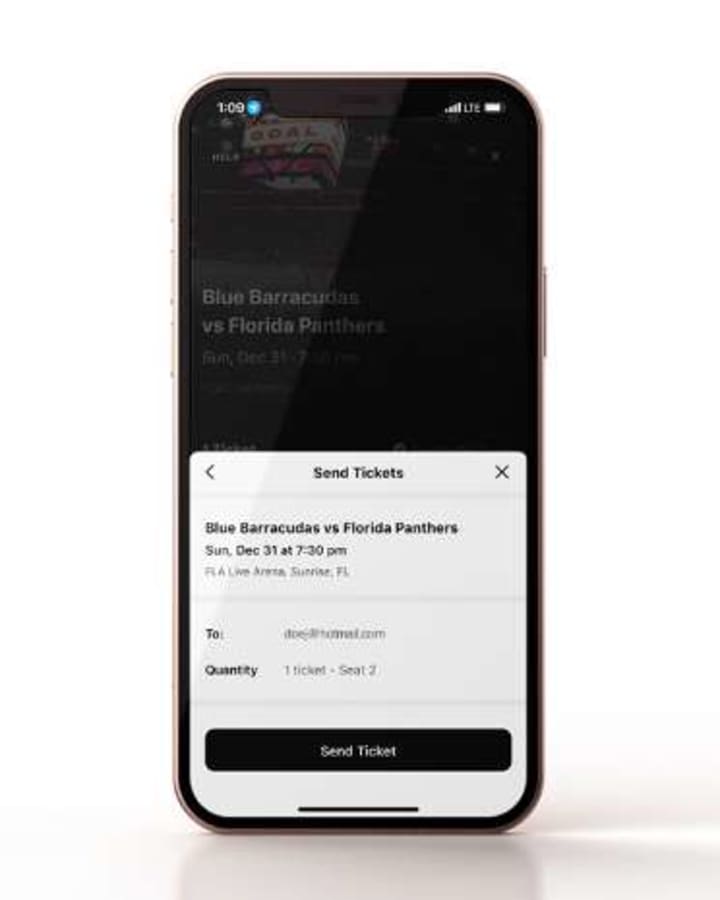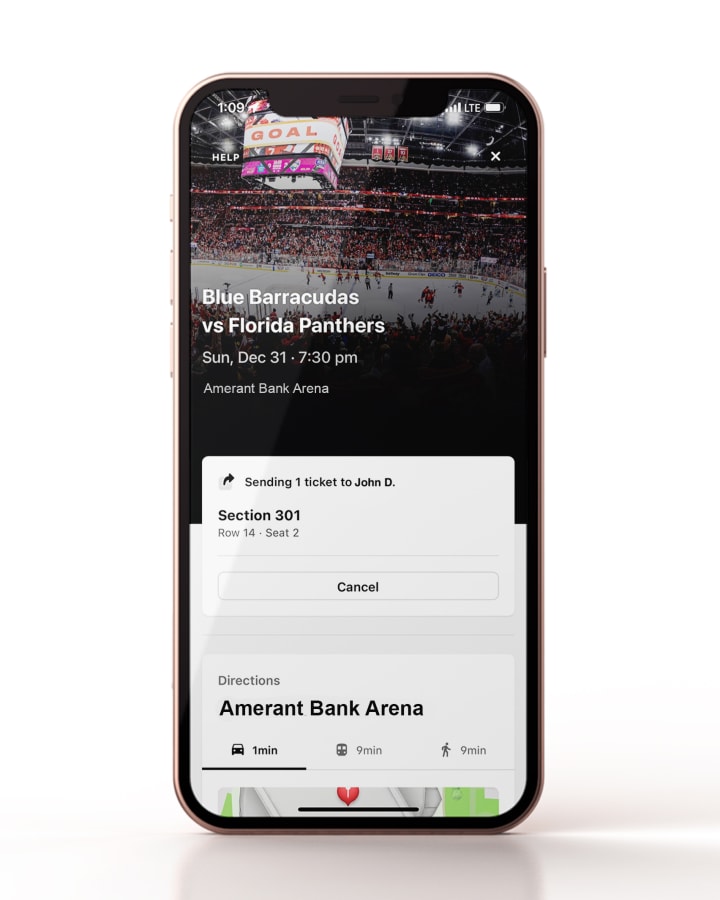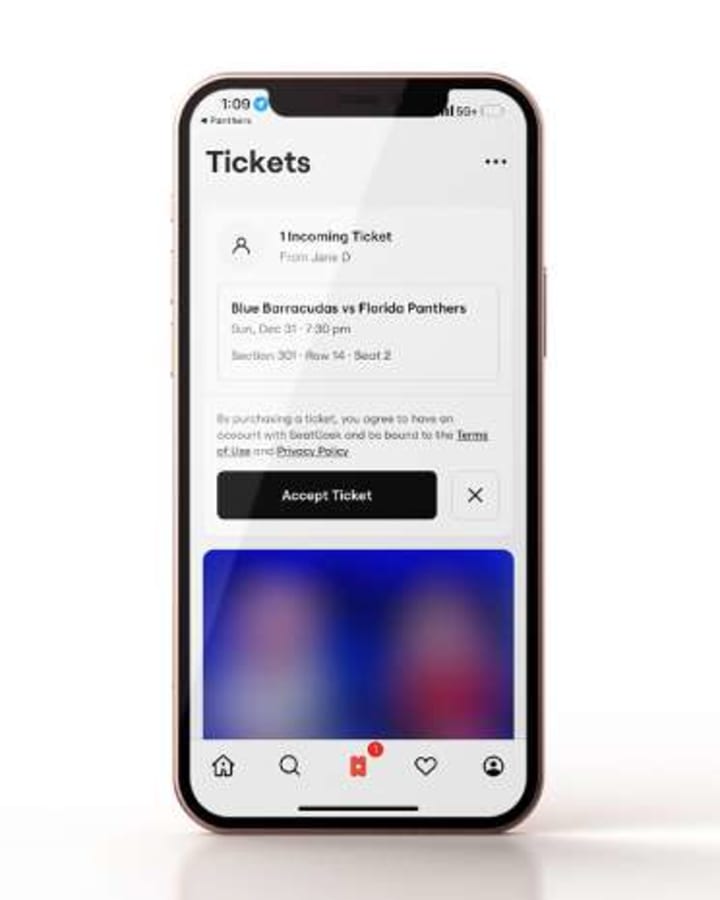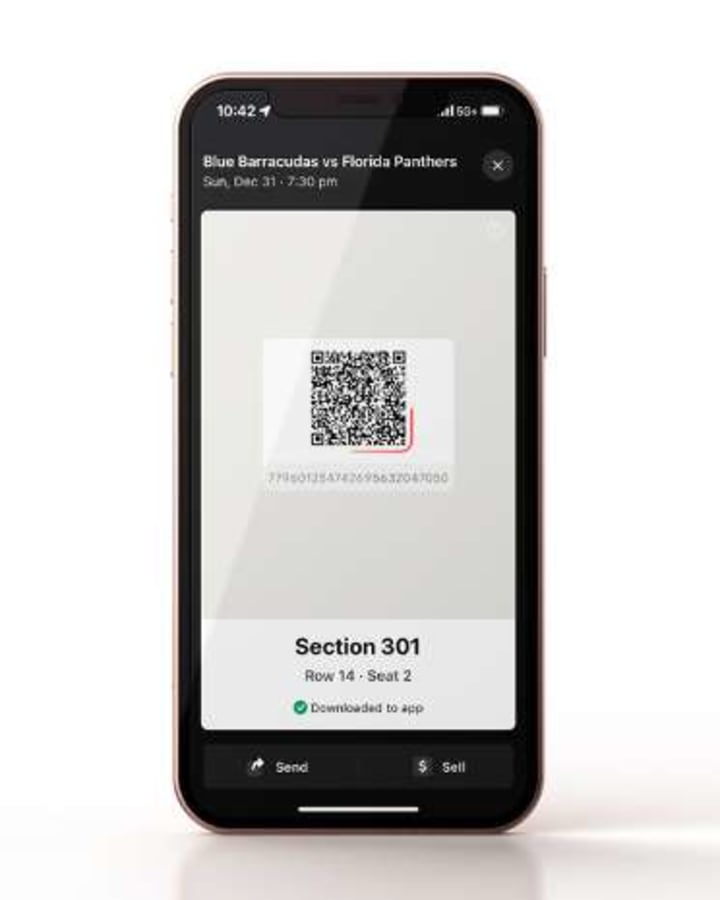Please download the Panthers App and follow the step-by-step instructions below to access and manage your tickets.
We are a MOBILE ONLY arena. We strongly encourage you to view and download your mobile tickets within the Panthers App before arriving at the arena! You can also add tickets to your Apple Wallet or Google Play Store.
The Panthers App is free and can be downloaded from the App Store and Google Play Store.